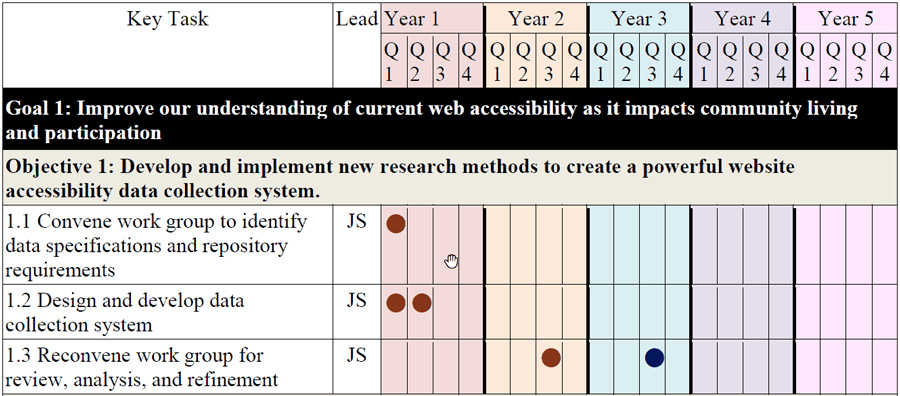PDFs and Accessiblity
The sad reality is that most PDFs found online are not very accessible to screen reader users. For many PDFs, screen reader users can only access the words in the document and not the structure (like headings or lists). In an online survey of over 1000 screen reader users, over 75 percent of people said PDF documents are likely to pose significant accessibility issues. By contrast, just over 30 percent said the same thing about Microsoft Word documents. Considering the large number of PDFs on websites, this is very troubling.
The good news is that the process for creating accessible PDFs can be very straightforward. For example, it often only takes a couple minutes to turn a well-structured and accessible source file (like a Word document) into an equally accessible PDF.
The bad news is that the process of repairing a PDF with accessibility issues is usually difficult and time consuming. Many PDFs are scanned images with no text or structure. Others are very complex, taking hours to repair. And the tools used for repairing PDFs are not as easy to use as the accessibility tools that are found in most word processors or content editors.
PDF “Tags”
When people talk about accessible PDF files, they often refer to them as “tagged” PDFs. The main reason people use PDF files is to present the look and layout of a document. PDF tags exist to convert this visual look and layout into semantics and structure that is accessible to someone using a screen reader. For example, if a person sees big bold text at the start of a section, they will probably assume it is a heading that describes the text below it, and the size of this heading will probably tell them the level of this heading within the document. This makes it easier to stay oriented while reading or to scan the document by section. If this block of text also has a tag like “Heading 2,” a screen reader user could do the same thing.
Not all tagged PDFs are accessible—it can still have incorrect tags or problems that are not related to the tag structure (like poor contrast)—but a PDF can only be accessible if it is correctly tagged.
1. Start with an Accessible Source Document
Many or most PDFs start out as a source document created in a word processing or desktop publishing program and then converted to a PDF. In these cases, it is almost always easier to create a source document that follows accessibility principles and export it correctly than it is to repair a PDF after-the-fact. For example, in a file created using Microsoft Word, any headings, image alternative text, lists, links, language, title, and more will be presented in a PDF. While the accessibility of these PDFs depends on the programs used, the person who creates and converts the file has great control over the outcome.
2. Create the PDF Correctly
Important
Never choose a "Print to PDF" option. Headings, alternative text, and any other tag structure will be lost.
Creating PDFs with Acrobat
To create a PDF in Acrobat Standard or Pro, select File > Create > PDF from File.
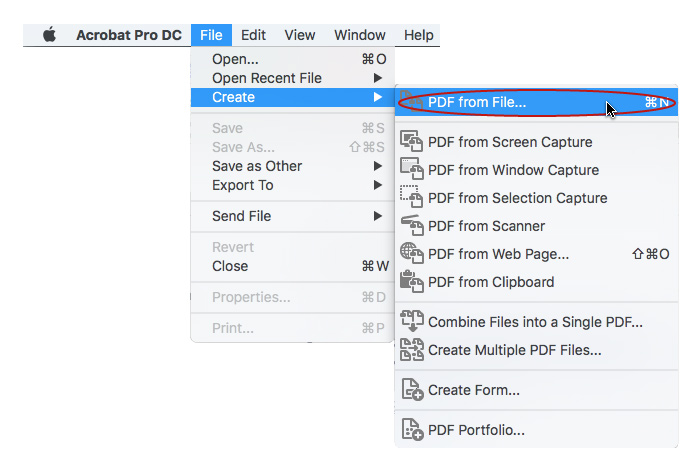
If you are using Microsoft Office for Windows and see the Acrobat tab, you can use this option as well. The PDF you create will be the same as if you had used Acrobat. You will want to avoid this tab on Mac, because it has some accessibility issues.
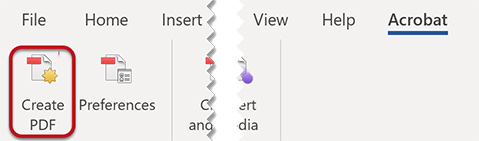
Important
On Mac, you must use the “Adobe Create PDF cloud service” to create tagged PDFs.This requires an internet connection, and there may be times when the PDF that is created does not look identical to the original. Keep these tips in mind:
When choosing a file to convert to PDF in Acrobat, make sure the “Use Adobe Create PDF cloud service” checkbox is checked.
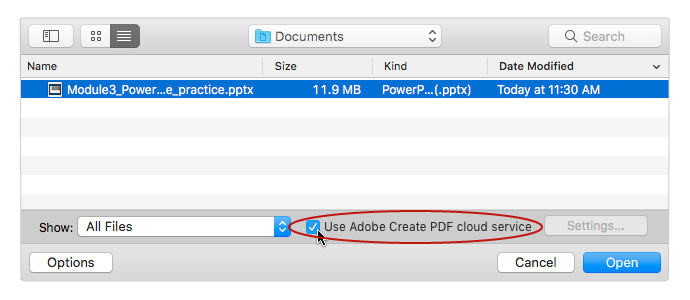
The Acrobat tab in Office only works correctly in the Office 365 version of Word (and only after you configure the Acrobat tab. To convert a PowerPoint or Excel file to a tagged PDF, create the PDF in the Acrobat program instead.
Creating PDFs with Other Programs
Acrobat is the most common tool for creating PDFs, but it can be pricey. Fortunately, there are other programs that can be used to create tagged PDFs. These include:
- PhantomPDF (Windows-only)—PhantomPDF Business by Foxit is similar to Acrobat Pro—it even has a “Foxit PDF” tab that in Microsoft Office is equivalent to Adobe’s “Acrobat” tab. While not quite as featured rich as Acrobat, its accessibility capability is very close, and for less money.
- Microsoft Office—In Word and PowerPoint, you can choose “Save As” and then choose PDF as the file format. The final PDF isn’t quite as well-structured as those created with Acrobat or PhantomPDF, but it is overall a good PDF.
- LibreOffice—This free program can natively create tagged PDFs.
- Adobe InDesign—For something like an InDesign file, it may take a bit more work initially to set up the correct paragraph styles and make sure reading order is correct. But once this is set up, it can often serve as a template for future files.
Important
Unfortunately, Google Docs and other GSuite programs do not support the creation of tagged PDFs.
Regardless of the tool you use, never choose any PDF options found under "Print". Headings, alternative text, and any other tag structure will be lost.
3. Replace or Repair the PDF
If you have a PDF with a missing, incomplete, or incorrect tag structure, this PDF will need to be replaced (when possible) or repaired. The time it takes to repair a PDF can vary from minutes to dozens of hours.
Before Your Repair...
You have a few choices when you encounter an inaccessible PDF. Before jumping into repairing an existing PDF, ask yourself if you can do anything to replace the PDF with a better option. For example, you can:
Go back to the source document
If someone within your organization created the PDF and they still have the source document, go back to the source document, make the repairs there, and create a new webpage or PDF. This will almost always save time.
Request an accessible version
If you can, contact the person who sent you the PDF and ask them if they have a more accessible version. If they do not have a more accessible version but are willing to learn how to improve their PDFs, you could share this article with them.
Cut and Paste
If the document is straightforward, you can cut and paste the information of the PDF into your word processor or WYSIWYG editor (What You See Is What You Get) and do some formatting. It may not work with content like images or tables, but if it does, you will end up with a version of your document that is much easier for others to access.
Create a different format
If cut-and-paste is not an option, try converting the PDF to another format. If you have Acrobat, you can open the PDF, select Save As, and then choose your desired format, like Word or HTML. If you have Microsoft Word, select File > Open > Browse, and a window will pop up. In this window, change the file type dropdown from “Word Documents” to “All Files”, and then choose the PDF you want to open. If you have both tools, you may want to try both options; one sometimes works better than the other. This does not always create a workable document, but it only takes a minute to try, and it has the potential to save a great deal of effort.
Note: You can still make the original PDF file available, but instead of making it the main version, present it as a print-only version.
Repair Your PDF
If you do not have any luck finding or creating a non-PDF version of this information, or if you strongly feel that PDF is the best way to present this file, you will need to repair it.
Adobe Acrobat Pro is the most popular tool for evaluating and repairing PDFs (you cannot use Acrobat Standard). Repairing PDFs is a very specific skill that can take time to develop, but here are a couple places to start.
- Acrobat Accessibility Repair Workflow—This detailed nine-step process is very thorough. However, there are a few bugs within Acrobat that are not included.
- Acrobat and Accessibility—This article outlines a scaled-down guide to evaluating and repairing accessibility in Acrobat. It is not as complete as the above resource from Adobe, but it identifies a few bugs within Acrobat. Other pages in this article cover creating PDFs and making PDF forms more accessible.
- Acrobat includes tools to make it easier to repair many common things like headings, paragraphs of text, and images. Unfortunately, many other common elements within a PDF take additional effort. Here are some tasks that may even be difficult for experienced remediators:
- Links—You may need to create a link first and then make sure it is tagged correctly.
- Lists—Every item in a list needs three separate tags, plus a fourth tag for the entire list, and these tags must be nested correctly. Adding all these tags can be a very tedious process.
- Forms—Fillable forms must have clear fields and buttons, the accessibility information of these forms must be presented to screen readers, and the keyboard navigation order needs to match the visible order.
- Tables—Acrobat has tools to help repair tables that have a good overall structure. But it can still sometimes take hours to repair tables that span more than one page, have multiple levels of headers, or have cells that are merged across more than one row or column.