Multimedia
There are three major components to consider to provide video that is accessible to users with hearing and visual disabilities, and/or those who are situationally challenged:
- Captions of relevant audio information.
- A descriptive transcript of relevant audio and visual information.
- Audio descriptions for content displayed visually on the screen, but not spoken.
We will take a closer look at each of these.
Captions
Captions are text versions of the spoken word presented within multimedia. Captions allow the content of web audio and video to be accessible to those who do not have access to audio.
Captioning Best Practice
Keep the following principles in mind for high-quality, equivalent captions.
- Break captions in logical places—When possible, break information at the end of a sentence or at a logical pause for longer sentences.
- Use correct punctuation—This includes correct use of periods, exclamation marks, and question marks. Use ellipses (…) for long pauses.
- Identify speakers—Changes in who is speaking should be identified, usually with parentheses. For example, (Julia) or (Speaker #1).
- Identify important audio—Important audio information that is not spoken is often presented within square brackets: this includes intonation [whispering], sound effects [gunshot], and music [ominous piano music].
Featured Resource
DCMP Captioning Key
The Described and Captioned Media Program (DCMP), administered by the National Association of the Deaf, has created a clear and comprehensive guide on how to create and display captions. This resource should answer any questions you have about creating quality captions.
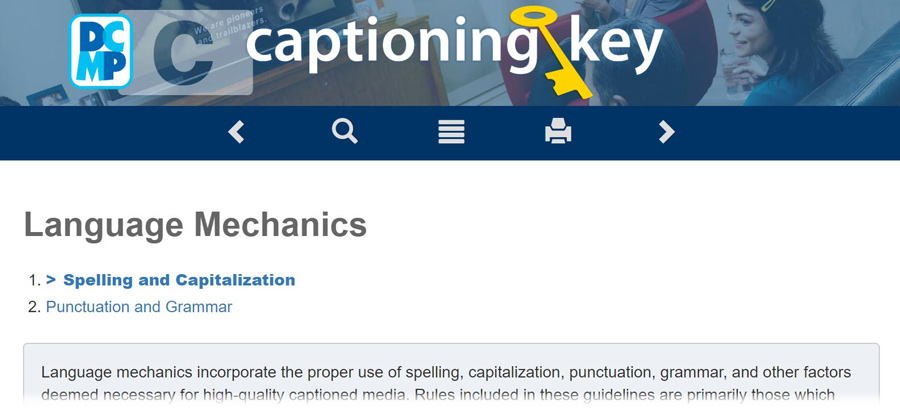
Closed vs. Open Captions
“Closed” captions, captions that can be turned off and on, are usually the best approach because viewers who find the captions distracting can hide them. Many video platforms and players let you choose if captions should be on or off by default. There is no accessibility requirement either way, but starting with the visible captions sends a powerful accessibility message and has the advantage of being immediately accessible if the user cannot hear the audio for any reason.
Permanent or “open” captions are also an acceptable option and may even be preferable for some multimedia. For example, many videos used in social media have open captions because they are muted by default.
Real-Time Captions
Webinars and other live events require captions that are delivered in real time. There are two ways to generate live captions. The first method involves a special typewriter-like device called a steno machine to transcribe the spoken word text.
 In the second method, a person repeats the spoken text, making repairs and corrections with a computer at the same time. Both methods require trained professionals—automatically-generated captions are almost never accurate enough.
In the second method, a person repeats the spoken text, making repairs and corrections with a computer at the same time. Both methods require trained professionals—automatically-generated captions are almost never accurate enough.
This live text stream must then be delivered to the end user. Some platforms support embedded live captions, including YouTube and Zoom. Captions can also be delivered in another window.
Regardless of how real-time captions are delivered, set aside ample time to test these captions, both in advance of the event and the day it will take place.
Transcripts
Captions are not necessary for audio-only media like a podcast. Instead, provide a transcript that contains the spoken text as well as any important audio cues.
Even though transcripts are not required for all multimedia, they are still recommended. It makes content more searchable, more accessible to users who prefer a static page they can access at the speed they choose, and available to deaf/blind users who must access content through Braille.
Related Resources
Example of a descriptive transcript - Note how this transcript provides non-spoken information like who is speaking.
Quick
Tip
You can usually avoid the need for audio descriptions by making sure that all important visual information is presented in audio. A touching example comes from the children’s program Mister Rogers’ Neighborhood. The host, Fred Rogers, received a letter where he learned that a five-year old blind girl was worried the fish in his show were not being fed because he often fed them without saying anything. From then on, he always said that he was feeding his fish.
Captioning Videos On Common Platforms
Captions in YouTube
YouTube is probably the most common place to host online videos. There are several ways you can add captions to YouTube files.
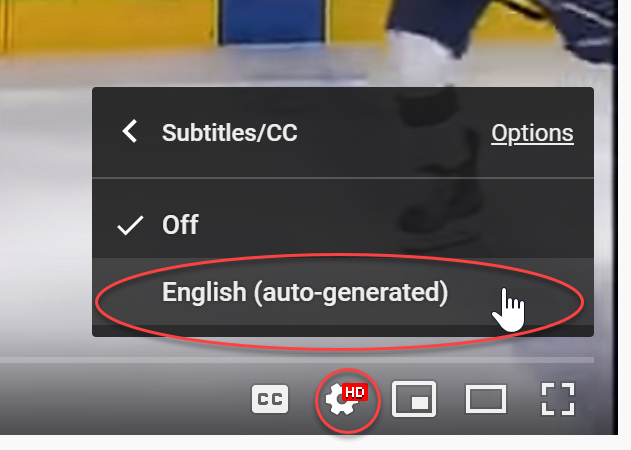
If a video has captions, there will be a “CC” button in the player controls, but this does not guarantee the quality of the captions. To make sure the captions were reviewed by someone, click the Settings icon in the video player, then choose Subtitles . If the caption track ends with the words “(auto-generated)”, this means YouTube created the captions automatically, and they may not be accurate.
If you own the video, you have several options to improve or create captions within YouTube. You can:
- Add punctuation, separate sentences, and make corrections to the captions created automatically by YouTube. While this seems like the fastest option, it is often easier to start from scratch.
- Type a new transcript. YouTube will automatically pause and resume the video as you type and will then automatically synchronize the transcript to create captions.
- Upload a transcript and have YouTube synchronize it with the video automatically.
- Upload an existing caption file with timing information (if you already have one).
If you do not own the video, you still have a couple options:
- Search for a captioned version of the video or for a different video with captions. To limit a YouTube search to captioned videos only, perform a search as usual, and then click Filter above the search results, and select Subtitles/CC.
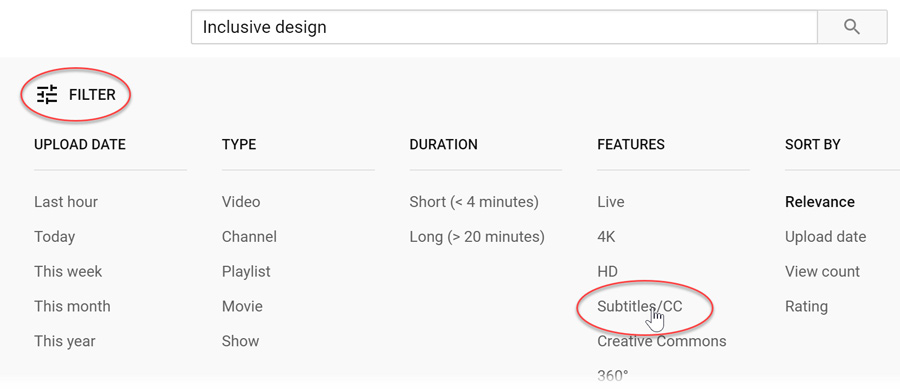
- Contact the owner and ask them to enable “community contributions”. This allows you and others to make improvements to the auto-generated captions.
Other Multimedia Platforms
Here are links to articles on captioning in several other common multimedia platforms:
- Facebook—How do I add or remove captions on my video?
- Vimeo—Captions and subtitles
- Canvas—How do I add captions to new or uploaded videos in Canvas as an instructor?
- Adobe Premiere—Working with captions
- Camtasia—How to Add Captions or Subtitles to a Video
- Screencast-O-Matic—Working with Scripts and Captions


